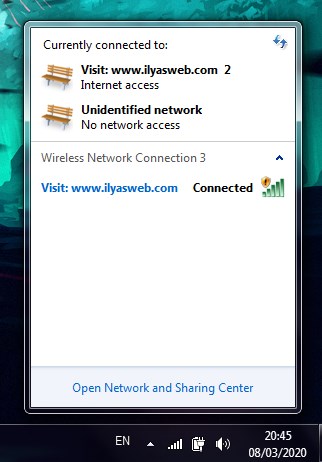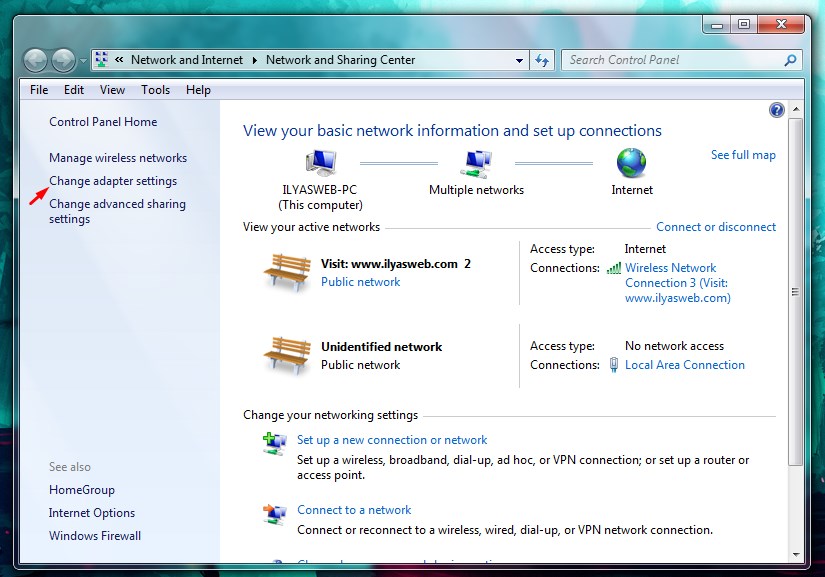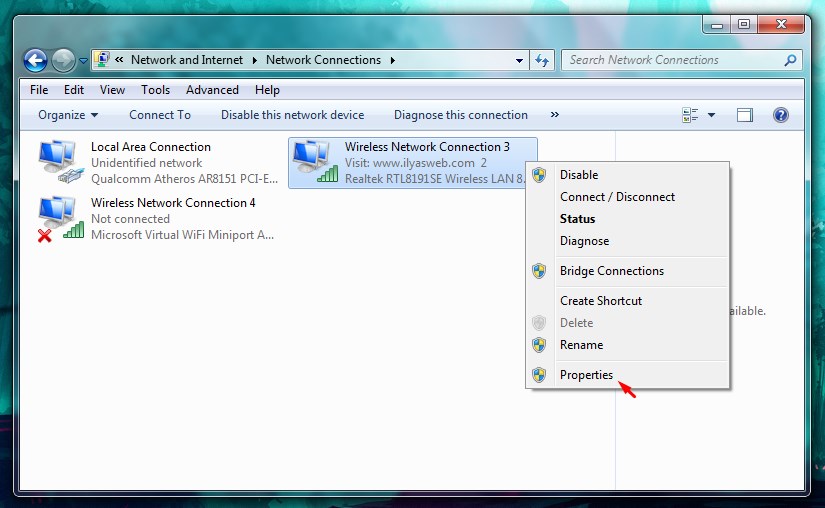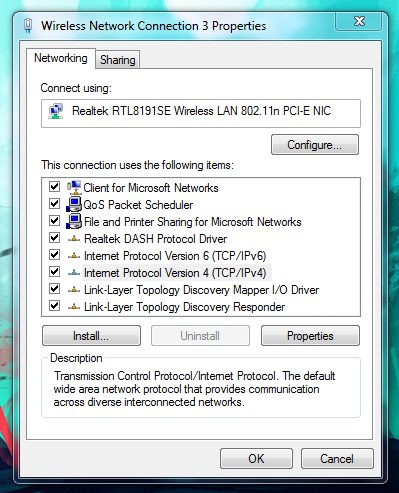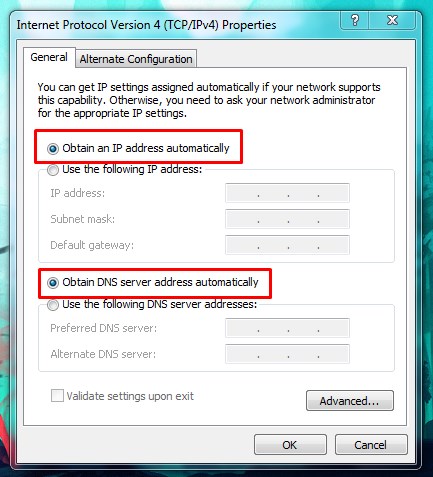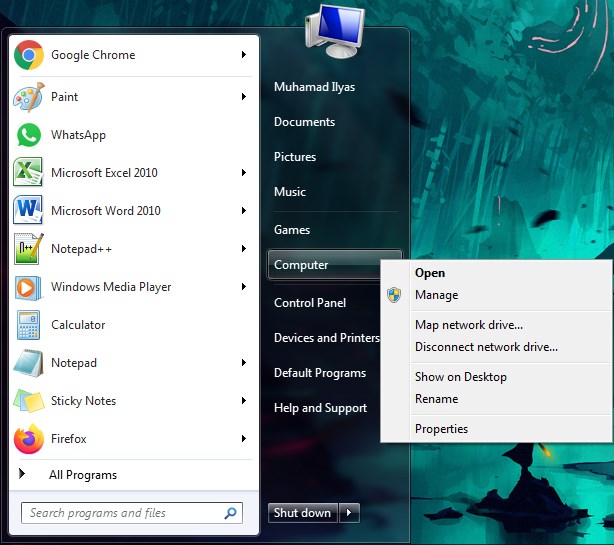Laptop tidak bisa connect WIFI memang menjadi suatu masalah yang serius. Siapa coba yang nggak butuh banget dengan koneksi WIFI? Dengan WIFI, kamu bisa internetan lewat laptop atau smartphone tanpa harus menghabiskan kuota data seluler.
WIFI merupakan salah satu teknologi yang memanfaatkan gelombang radio untuk menukar data dibawah jaringan protokol 802.11.
Cara kerjanya sangat mirip banget dengan jaringan seluler, dimana dibutuhkan sebuah pemancar untuk memancarkan sinyal agar bisa terhubung ke internet.
Perbedaanya hanya sedikit, jaringan WIFI ini dijalankan oleh alat pemancar sinyal yang sering disebut Wireless Router Access Point.
Sekarang ini sudah banyak yang menyediakan WIFI gratis di berbagai tempat umum. Mulai dari kantor, restoran, kampus, sekolah, kafe, warung kopi, warteg dan lain-lain sudah memberikan layanan WIFI gratis untuk menarik minat pembeli.
Disaat kamu akan mengakses hotspot WIFI, mungkin kamu pernah mengalami masalah teknis. Misalnya, kamu mengalami masalah laptop tidak bisa connect wifi, baik di Windows 7, Windows 8, ataupun 10.
Masalah seperti itu tentu saja bisa menghambat jalannya pekerjaan kamu. Disaat kamu butuh internet yang ngebut dan lancar, eh malah WIFI nggak bisa connect.
Bahkan, teman saya ada yang bertanya mengenai hal tersebut, berikut beberapa pertanyaan yang diajukan teman :
- Kenapa laptop tidak bisa terkoneksi wifi di rumah sedangkan di wifi lain bisa konek?
- Cara memperbaiki laptop acer yang tidak bisa connect dengan wifi dengan menggunakan keybord?
- Bagaimana cara mengatasi laptop yang tidak bisa connect wifi yang ada username dan pasword sedangkan wifi yg cuma adq pasword nya bisa conect apa yang harus di perbaiki?
- Kenapa Laptop Lenovo t420 tidak bisa konek ke wifi?
- Laptop HP tidak bisa connect wifi wifi ada tanda palang merah?
- Halo saya punya laptop acer aspire v5 tidak bisa connect dengan wifi berbagai cara saya telah lakuin tapi tetep gak bisa connect?
- Saya punya laptop Aspire v5 tidak bisa connect wifi Berbagai cara sudah sya lakuin tapi tetep gak bisa?
Oleh sebab itulah, kamu harus mempelajari cara mengatasi laptop tidak bisa connect wifi yang akan admin Ilyasweb bahas di artikel ini.
Apakah saya harus bongkar laptop tidak bisa koneksi wifi? Jangan dulu, nggak selamanya kerusakan di sektor hardware.
Bisa saja kan laptop tidak bisa wifi itu disebabkan oleh beberapa masalah di pengaturan laptop itu sendiri ataupun karena kesalahan software (misal, nggak ada driver).
Penyebab Laptop Tidak Bisa Connect Wifi
Hal pertama yang harus kamu lakukan adalah dengan menganalisa penyebab laptop tidak bisa koneksi wifi. Berikut beberapa faktor yang seringkali menyebabkan laptop tidak bisa wifi :
1. Lampu indikator wireless network yang ada di laptop tidak menyala atau tidak menyala merah. Artinya WIFI di laptop kamu sedang dalam keadaan mati (off).
Jika lampu indikator ini tidak menyala padahal wifi sudah kamu aktifkan, itu biasanya terjadi kerusakan pada hardware laptop kamu.
Kerusakan hardware ini ditandai dengan munculnya tanda silang merah pada ikon wifi di layar laptop kamu.
2. Modem atau akses poin du hotspot WIFI kamu sedang tidak aktif atau bermasalah yang menyebabkan wifi tidak tersambung di laptop kamu.
Cara memperbaiki wifi yang tidak bisa connect karena hal diatas, silakan kamu aktifkan hotspot wifi di modem atau smartphone kamu, lalu sambungkan ke laptop.
3. Laptop gabisa konek wifi juga bisa disebabkan oleh driver WIFI belum terinstal di laptop kamu.
4. Ada yang salah pada jaringan internet di laptop kamu. Hal ini biasanya terjadi ketika kamu salah seorang pengguna internet dengan SSH atau proxy tertentu (VPN misalnya).
Alhasil, ketika kamu menggunakan akses internet dengan wifi di tempat umum, kamu lupa mengatur ulang atau mematikan SSH tersebut.
Settingan koneksi internet dengan SSH atau proxy itu dilakukan secara manual, sedangkan si adapter wifi laptop ini menerima IP Address beserta pengaturan jaringan lainnya secara otomatis, berkat bantuan teknologi DHCP.
5. Kamu salah menentukan WIFI Access Point yang tersedia, hal ini terjadi kalau kamu mencoba terhubung dengan access point yang padahal sedang digunakan untuk pointing jaringan dengan akses poin yang lain.
6. Kamu salah memasukkan password atau kata sandi wifi tersebut. Jika kamu lupa sandi wifi, silakan baca artikel ini 10+ Cara Mengetahui Password Wifi Tersimpan di Android Tanpa Root.
7. Airplane Mode atau Mode Pesawat di laptop kamu sedang dalam kondisi ON. Hal ini yang berlaku jika laptop kamu menggunakan Windows 8 dan Windows 10.
8. Muncul pesan “limited access” pada jaringan WiFi yang kamu sambungkan.
9. Muncul keterangan “Wifi Unidentified”.
10. Driver adapter wifi hilang mendadak, tanpa ada pesan apapun yang keluar.
11. Laptop tidak bisa koneksi internet, padahal wifi sudah terhubung atau konek ke laptop.
Jika kamu sudah tahu apa saja penyebab laptop kamu tidak bisa konek ke laptop, kini saatnya kamu memperlajari bagaimana cara memperbaiki wifi yang tidak bisa connect.
Cara Mengatasi Laptop Tidak Bisa Connect Wifi
Buat kamu yang ingin mencoba cara mengatasi laptop tidak bisa connect WiFi, admin Ilyasweb hanya akan membahas cara mengatasi masalah yang diakibatkan oleh masalah seting dan juga software di laptop saja.
Sedangkan jika kamu mengalami masalah di harware, silakan kamu tanyakan kepada yang lebih ahli dalam bongkar-membongkar laptop.
Okeh, silakan simak penjelasan dari admin berikut ini :
Pengaturan jaringan internet di laptop kamu ada yang salah
Untuk mengatasinya, Anda harus mengubah mode jaringan internet laptop Anda dari pengaturan manual menjadi pengaturan otomatis (DHCP mode). Caranya adalah sebagai berikut:
- Pertama, silakan ketuk ikon WIFI yang ada di bagian kanan bawah layar Windows kamu.
- Pilih Open network and sharing center.
- Kemudian klik pada Change adapter settings yang ada di sidebar kiri atas pada jendela Network and sharing center.
- Pilih salah satu adapter wifi, lalu klik Properties.
- Silakan klik ganda pada opsi Internet Protocol Version 4 (IPv4).
- Pada tab General, silakan kamu pilih Obtain and IP address automatically dan dibawahnya pilih Obtain DNS server address automatically. Fungsinya ialah agar si adapter tersebut WIFI mencari pengaturan alamat IP (IP Address) & DNS secara otomatis menggunakan DHCP.
- Selanjutnya, ketuk tombol OK dan close saja.
Untuk mencobanya, silakan kamu buka halaman apa saja di browser laptop kamu, jika halaman situs web tersebut terbuka, berarti masalah kamu sudah teratasi.
Cara mengatasi keterangan WiFi Unidentified (ada tanda seru di ikon wifi)
Jika kamu menemukan kondisi seperti ini, berarti laptop kamu tidak bisa menerima IP Address dan DNS Server dari media hotspot WIFI yang kamu gunakan.
Masalah tersebut menyebabkan laptop kamu tidak bisa mengakses internet, baik jaringan lokal maupun di jaringan internet.
Untuk mengatasi WiFi Unidentified ini, kamu hanya perlu melakukan disconnect wifi tersebut, lalu koneksikan kembali.
Jika belum tahu caranya, silakan simak tutorial berikut ini :
- Sama dengan yang pertama, yakni klik dulu ikon WiFi yang ada di pojok kanan bawah layar windows.
- Klik Nama Access Point atau Nama SSID WiFi yang akan kamu disconnect.
- Kemudian klik tombol Disconnect.
- Setelah Wifi berhasil kamu putuskan sambungannya, silakan klik tombol Connect pada Poin Akses atau SSID tadi.
- Selesai.
Silakan kamu coba untuk mengunjungi situs web apapun di Browser laptop kamu. Lihat, apakah sudah bisa mengakses internet atau belum?
Muncul Pesan “Limited access” di jaringan WiFi
Munculnya pesan “Limited Access” ini bisa disebabkan oleh 5 (lima) faktor, diantaranya:
- IP Address yang kamu dapatkan secara otomatis dari poin akses (jaringan WiFi) yang masa berlakunya sudah habis;
- Posisi laptop dengan hotspot wifi jaraknya terlalu jauh, jadi proses penangkapan sinya terpengaruh;
- Hotspot WiFi (Modem) mengaktifkan pembatasan untuk jaringan yang tersambung.
- MAC Address laptop kamu diblokir di Hotspot WiFi atau Modem WiFi.
- Terlalu banyak cache data WiFi di laptop kamu yang mengakibatkan adanya bug atau kesalahan penerimaan sinyal WIFI pada laptop.
Untuk mengatasi limited access tersebut, silakan kamu ikuti langkah-langkah berikut ini :
- Pertama klik Start Menu >> lalu pilih Control Panel.
- Setelah jendela Control Panel terbuka, silakan kamu klik Network and Internet >> kemudian klik Network and Sharing Center.
- Selanjutnya, kamu klik Manage wireless networks, disana kamu akan melihat semua cache data WIFI yang pernah connect (tersambung) di laptop kamu.
- Silakan kamu hapus saja semua data WiFi yang sudah tidak kamu butuhkan, caranya: klik kanan nama SSID / Jaringan Wifi >> klik Remove network.
- Lakukan hal yang sama dengan nama SSID WIFI yang lainya.
- Jika sudah dihapus semuanya, silakan kamu koneksikan kembali WiFi di laptop kamu.
- Selesai.
Untuk mengetes apakah cara ini berhasil, silakan kamu buka Browser dan kunjungi halaman website apa saja. Jika terbuka, berarti laptop kamu sudah bisa dipakai untuk internetan kembali.
Instal ulang Driver Adapter WiFi
Jika tiga cara diatas sudah kamu lakukan tapi masih saja belum berhasil memperbaiki wifi yang tidak bisa connect, berarti masalahnya ada pada driver adapter wifi laptop kamu.
Untuk mengatasinya, cobalah untuk mengikuti langkah-langkah berikut ini :
- Pertama, buka Start Menu >> silakan klik kanan pada opsi Computer >> lalu klik Manage.
- Kemudian akan muncul sebuah jendela System Properties. Di jendel ini silakan kamu klik Device Manager.
- Saat jendela Device Manager muncul, silakan kamu cari opsi yang bernama Network adapters, kemudian klik kanan pada nama adapter wifi yang sedang kamu gunakan.
- Klik Uninstall. Nggak usah khawatir, karena sistem akan mendeteksi dan meng-install ulang driver adapter wifi secara otomatis.
- Selanjutnya, silakan klik ikon yang bernama Scan for Hardware Changes di bagian atas jendela Device Manager untuk memulai pendeteksian ulang oleh sistem.
- Jika sudah selesai terdeteksi kembali, silakan tutub saja jendela Device Manager tersebut.
Sekarang coba akses situs web pada browser di laptop kamu. Kalau halaman situs web terbuka, artinya masalah wifi kamu sudah berhasil diselesaikan.
Cara memperbaiki wifi yang tidak bisa connect karena kerusakkan hardware
Jika 4 cara diatas sudah kamu lakukan, tapi belum juga berhasil memperbaiki masalah wifi kamu. Berarti, inti permasalahannya ada pada adapter wifi kamu yang sudah rusak.
Seperti apakah adapter internal wifi pada laptop? Ini penampakannya, skuy…
Silakan kamu ganti adapter internal wifi tersebut. Harga Wireless WLAN Wifi Card tersebut cukup terjangkau sekali, kemarin saya lihat di Bukalapak harga berada di kisaran 30rb – 100rb rupiah.
Jika kamu nggak bisa bongkar laptopnya, kamu bisa menggunakan jasa tukang service laptop terdekat.
Karena admin IlyasWeb.Com tidak akan membahas cara membongkar laptop untuk memperbaiki wifi tidak konek. Pasalnya, tiap laptop berbeda-beda cara membongkarnya.
Akhir Kata
Cukup sampai disini saja informasi yang bisa saya bagikan mengenai laptop tidak bisa connect wifi.
Semoga informasi ini bisa membantu kamu dalam mengatasi masalah wifi yang gabisa konek di laptop kamu.
Jika menemukan masalah lain, jangan segan-segan untuk menulisnya di kolom komentar yang ada dibawah.
 Ilyasweb Genggam Dunia Dengan Teknologi!
Ilyasweb Genggam Dunia Dengan Teknologi!