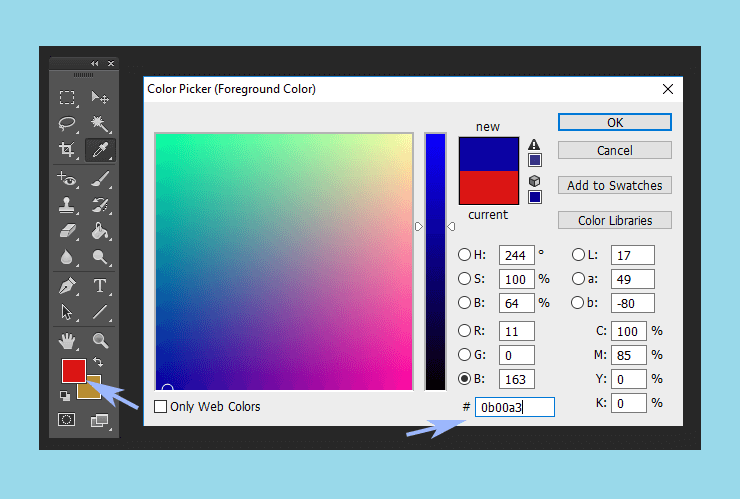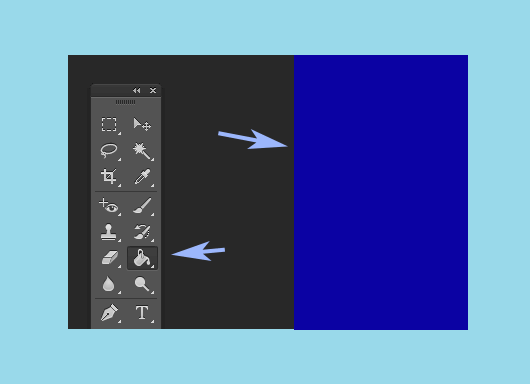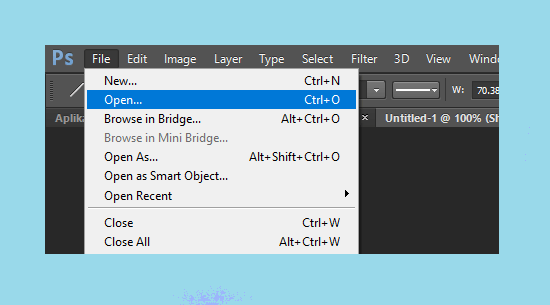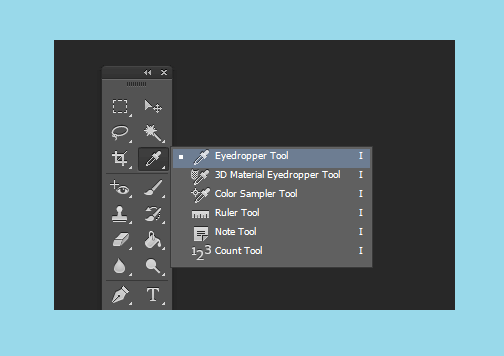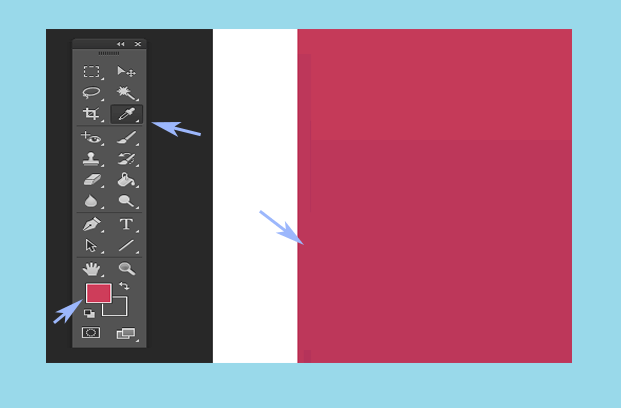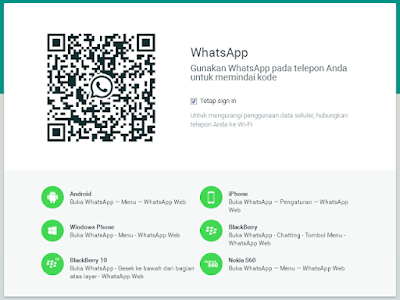Hampir 80% instansi sekolah, perusahaan, ataupun kantor pemerintahan, membutuhkan berkas lamaran disaat membuka pendaftaran murid baru atau karyawan baru, yang mana isinya ialah data-data-data dari si pendaftar.
Berkas-berkas lamaran ini biasanya berisi identitas diri, alamat, tempat dan tanggal lahir, riwayat pendidikan, pengalaman bekerja, dan sebagainya.
Bukan hanya itu saja. Sebagai bumbu pelengkap, biasanya ditambahkan dengan pas foto yang harus sesuai dengan dengan foto asli pelamar.
Nah, di artikel kali ini, admin Ilyasweb punya rencana untuk membagikan informasi lengkap mengenai pas foto atau lebih lengkapnya mengenai kode warna yang biasa digunakan untuk background pas foto.
Sebelum merujuk ke pembahasan utama. Buat kamu yang belum tahu apa itu pas foto? mari kita bahas sama-sama untuk menambah wawasan dan pengetahuan.
Apa sih Pas Foto itu?
Pas foto adalah sebuah foto yang berukuran kecil yang menampilkan diri seseorang dari kepala sampai dada dengan ukuran dan background tertentu.
Ukuran pas foto yang sering digunakan adalah 2×3, 3x4x dan 4×6. Sedang warna background yang paling umum ialah biru atau merah.
Kalau di KTP sendiri, background merah dan biru itu untuk membedakan tahun kelahiran ganjil dan genap. Merah untuk tahun kelahiran ganjil, dan biru sebaliknya.
Seperti yang sudah admin katakan diatas, kalau pas foto ini biasanya sangat dibutuhkan untuk melengkapi berkas persyaratan tertentu, seperti untuk melamar kerja dan pendaftaran sekolah.
Baca juga:
Saking banyaknya fungsi dan kegunaannya, Maka tidak mustahil kalau hampir semua orang ingin membuat pas foto tersebut.
Untuk mengganti background mungkin kemarin admin sudah membahasnya di artikel yang berjudul Cara Mengganti Background Foto Secara Otomatis.
Sedangkan untuk mengubah ukuran foto agar menjadi pas foto, juga sudah admin bahas secara detail kemarin di artikel Cara Membuat Ukuran Foto 2×3, 3×4, 4×6 di Paint dengan Mudah.
Nah, sedangkan buat kamu ingin menentukan warna background foto sendiri , kamu harus mengetahui warna latar belakang yang pas.
Kode Warna Background Pas Foto | Latar Merah & Biru
Sebelum kamu print pas foto kamu, silakan kamu ganti terlebih dahulu warna background sesuai dengan yang dicantumkan dalam suatu instansi tujuan lamaran atau sekolah kamu.
Jika kamu ingin mencobanya sekarang, berikut dibawah ini adalah kode warna untuk pas foto latar merah dan pas foto background biru :
- #db1514 untuk warna merah;
- #0b00a3 untuk background biru.
Kamu hanya perlu memasukkan kode diatas untuk memberikan warna latar belakang ketika sedang membuat pas foto, baik online, corel draw, mapun di photoshop.
Nggak ngerti? Baiklah, untuk lebih detailnya admin akan coba jelaskan dibawah ini.
Sebelum kita lanjutkan ke tutorial, apakah kamu sudah tahu fungsi perbedaan penggunaan pas foto biru dengan merah?
Kalau belum, silakan kamu simak ulasan berikut :
Perbedaan Antara Pas Foto Biru dan Pas Foto Merah
Seperti yang sudah admin singgung diatas, bahwa yang menjadi pembeda antara penggunaan background biru dan merah, biasanya terletak pada tahun kelahiran :
1. Pas foto biru dikhususkan untuk seseorang yang lahir di tahun genap, seperti 1988, 1990, 1992, 1994, 1996, 1998, 2000, 2002, 2004, 2006, dan yang lainnya.
2. Sedangkan pas foto merah, digunakan untuk orang-orang yang lahir di tahun ganjil, seperti 1987, 1989, 1991, 1993, 1995, 1997, 1999, 2001, 2003, 2005, dan yang lainnya.
Meskipun demikian, namun tidak sedikit ada instansi atau perusahaan yang menetapkan satu warna background yang sama, misal biru semua baik itu yang lahir di tahun ganjil atau genap.
Agar tidak salah memberi warna background, silakan saja kamu lihat secara langsung informasi yang tertera pada syarat pendaftaran mahasiswa baru (kalau mau sekolah), atau syarat lamaran kerja.
Cara Ubah Kode Warna Background Pas Foto
Min, bagaimana cara mengubah kode warna background pas foto? Untuk mengubah warna background, kamu bisa menggunakan software editing seperti Photoshop, Coreldraw atau yang lainnya.
Akan tetapi, tidak semua software editing bisa melakukan pencarian kode warna. Aplikasi editing yang sudah mendukung pencarian kode warna diantaranya adalah CorelDraw dan Adobe Photoshop.
Okeh, kita coba gunakan software Adobe Photoshop saja ya. Silakan buka aplikasi Photoshop di laptop atau PC kamu.
Penting! Sebelum kamu mengganti kode warna background, pastikan juga kalau kamu sudah menghilangkan background fotonya.
Jika kamu sudah menghilangkan background fotonya, sekarang kamu bisa klik opsi Warna yang ada di toolbar bagian kiri. Lalu kamu bisa masukkan kode warna sesuai keinginan kamu, baik itu biru, merah, hijau, atau yang lainnya).
Selanjutnya kamu bisa pakai Bucket Tool atau bisa dengan menekan huruf “G” di keyboard, agar kamu bisa mengisi warna latar belakang sesuai dengan yang diinginkan.
Dengan menggunakan langkah diatas, saya yakin pas foto kamu akan berhasil berubah warna backgroundnya.
Baca juga : Kalau kamu nggak punya aplikasi editing untuk mengubah warna background, kamu bisa baca artikel saya sebelumnya yaitu Cara Mengganti Background Foto Secara Otomatis.
Contoh Penggunaan Background Pas Foto Dokumen
Meskipun sudah admin ulas sebelumnya diatas, bahwa penggunaan kode warna background ini memicu pada kebutuhan beberapa dokumen penting, sebagai contohnya :
- Warna background foto untuk melamar kerja (lamaran kerja).
- Warna ackground KTP beserta kartu identitas lainnya (kartu pelajar, mahasiswa, kartu tanda nggota atau KTA, dan lain-lain).
- Warna background foto ijazah SMA, SMP, SD (atau ijazah lainnya).
- Pas foto sertifikat atau piagam penghargaan.
- Background foto anak-anak.
- Pas foto untuk kuliah.
- Serta masih banyak yang lainnya.
Biar Lebih Akurat, Kamu Bisa Mencari Kode Warna Sendiri Sesuai Persyaratan Dokumen dengan Photoshop
Jika saja persyaratan dokumen yang kamu butuhkan untuk pengajuan lamaran kerja atau pendaftaran lainnya meminta warna selain merah dan biru, misalkan biru muda, kuning, atau yang lainnya.
Kamu nggak perlu bingung !!!
Pasalnya, ada banyak cara yang bisa kamu gunakan untuk mengetahui kode warna dari sebuah foto secara akurat, benar-benar 100% akurat.
Baca juga : Kamu bosan dengan tampilan hp android kamu yang gitu-gitu aja? Coba kamu pilih tema-tema keren berikut ini Tema Oppo / Tema Vivo / Tema Realme / Tema Samsung / Tema WhatsApp Doraemon / Tema Doraemon / Tema Xiaomi / Tema ColorOS.
Kamu bisa memanfaatkan aplikasi Photoshop, seperti yang sering saya kerjakan. Eh, bahkan tidak sedikit tukang cetak foto juga menggunakan software ini loh.
Dengan catatan ketika kamu ingin menggunakan cara yang satu ini, kamu harus memiliki contoh fotonya dulu.
Okeh, jika semuanya sudah siap, silakan kamu ikuti langkah-langkah berikut di Photoshop :
Langkah pertama : Silakan buka software Adobe Photoshop > klik File > lalu klik Open > kemudian pilih salah satu foto yang kamu inginkan.
Langkah kedua : Kemudian kamu gunakan Eyedropper Tool, atau untuk mempersingkat waktu tekan saja huruf “I”.
Langkah ketiga: Silakan kamu klik pada bagian warna pas foto dengan menggunakan Eyedropper Tool tadi. Selanjutnya kamu akan melihat hasilnya di bagian kotak preview warna (kiri).
Langkah keempat : Kami bisa klik saja langsung kotak preview warna tersebut. Lalu kamu bisa menyalin kode warnanya disana dan silakan kamu simpan warnanya.
Dengan begitu. kode warna itu bisa kamu manfaatkan untuk editing lainnya di lain waktu.
Penutup
Itulah sedikit pembahasan dari admin mengenai kode warna background pas foto, baik latar merah maupun latar biru.
Jika kamu mencari kode warna sendiri di Photoshop yang sesuai dengan persyaratan dokumen, itu akan menghabiskan waktu.
Jadi, saya harap kode warna biru dan merah yang admin bagikan diatas bisa membantu kamu.
Sebelum kamu menyimpan hasil fotonya, jangan lupa agar kamu mengoptimalisasi size foto agar tidak terlalu kecil atau terlalu besar.
Atau jika kamu ingin mengubahnya menjadi ukuran pas foto 2×3, 3×4, atau 4×6, kamu bisa membaca artikel ini Cara Membuat Ukuran Foto 2×3, 3×4, 4×6 di Paint dengan Mudah.
Baca juga:
Mungkin cukup sampai disini saja pembahasan mengenai Pas Foto ini. Jika ada pertanyaan seputar topik diatas, silakan saja kamu tulis dikolom komentar.
Semoga membantu, have a nice day!
 Ilyasweb Genggam Dunia Dengan Teknologi!
Ilyasweb Genggam Dunia Dengan Teknologi!