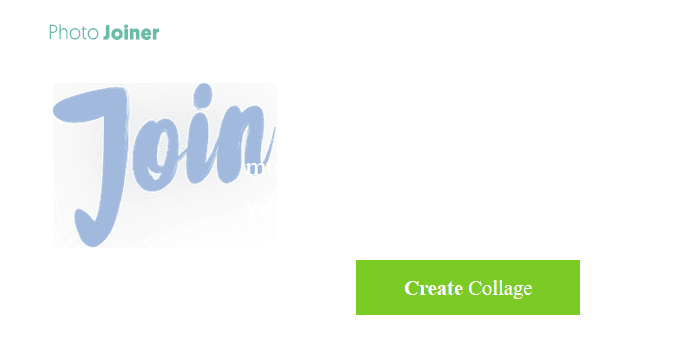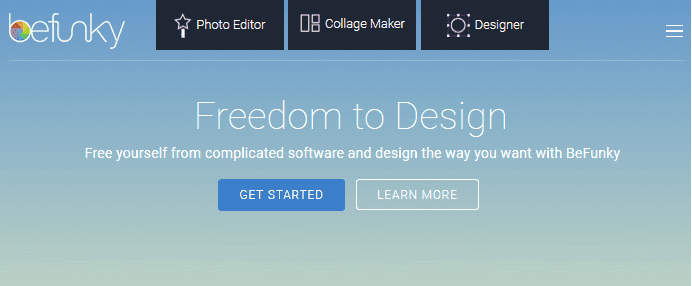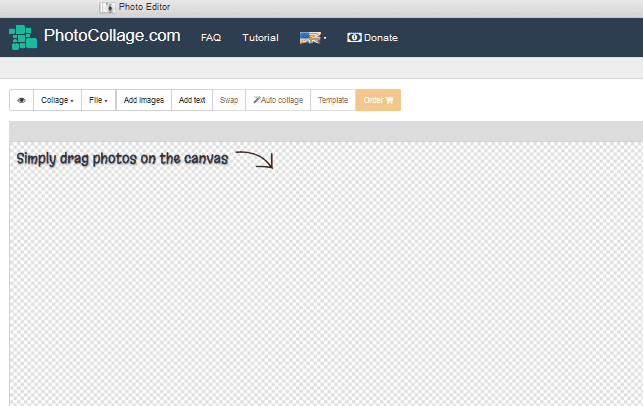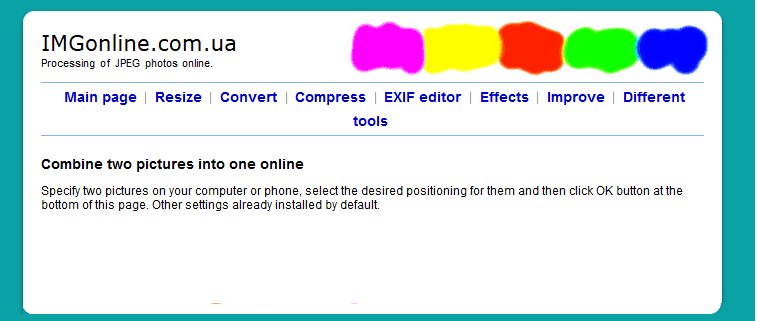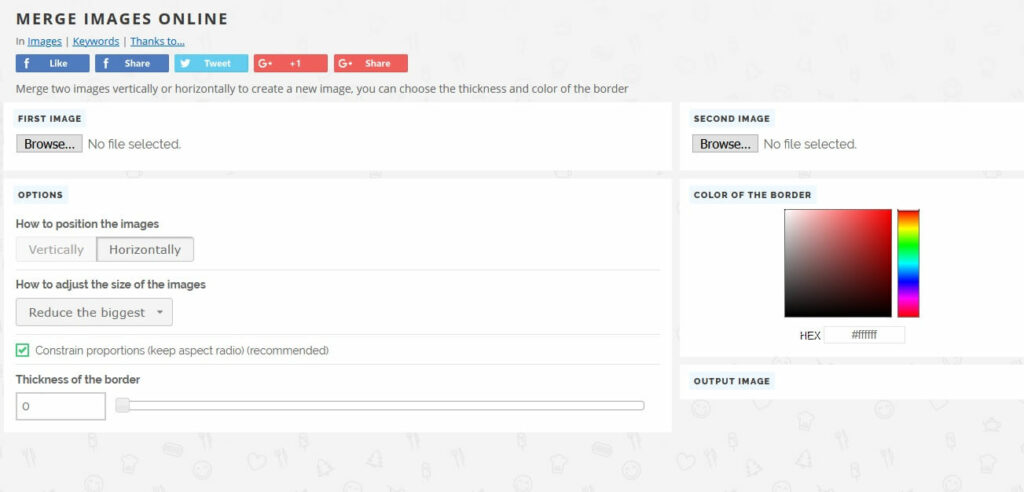Saat ini pengguna gadget lebih suka menggabungkan foto online ketimbang offline. Kalau dulu orang-orang melakukan aktivitas gabung foto menggunakan software PC maupun Android, seperti halnya :
- Adobe Photoshop
- Corel Draw
- Paint
- Adobe Ilustrator
- Picsay Pro
- PixelLab
- PicArt
- dan lain-lain.
Sebagian dari mereka menggunakan software dan aplikasi editing tersebut hanya untuk sebatas menggabungkan 2 gambar menjadi satu, lho!
Sayang sekali, banyak dari mereka yang belum tahu cara menggabungkan foto online tanpa harus menginstal aplikasi tambahan apapun, baik di smartphone Android, Tablet ataupun Komputer (PC).
Menurut pendapat admin Ilyasweb sendiri, metode gabung foto secara online ini justru bisa lebih menghemat waktu, gengs! Apalagi buat kamu yang tidak punya skill atau memang tidak memiliki software-software editing foto seperti di atas.
Cara Paling Mudah Gabungkan Foto Menjadi Satu Secara Online
Buat temen-temen yang penasaran sekali dengan cara ini, pada artikel ini Ilyasweb akan membagikan tutorial gabung foto online secara lengkap, lho!
Untuk mendapatkan hasil yang sangat bagus, silakan kamu siapkan laptop atau komputer (PC) yang memiliki koneksi jaringan internet yang cepat dan stabil, biar proses pembuatannya lancar jaya.
Oiya, siapkan juga foto-foto yang akan kamu gabungkan, ya!
Berhubung ada banyak sekali metode yang bisa dilakukan, kamu bisa memilih salah satu metode di bawah ini.
1. Via Situs PhotoJoiner
PhotoJoiner merupakan salah satu situs web yang didesain secara khusus oleh developers-nya untuk pengguna yang suka dengan hal-hal kekinian, khususnya yang aktif di sosial media seperti Instagram.
Jika kamu sudah mengerti dengan istilah “Photo Collage“, maka website yang satu ini memiliki peranan untuk membuat foto seperti itu juga.
Banyak sekali fitur-fitur yang bisa kamu coba terapkan di sana. Dengan tampilan situs yang user friendly alias “sederhana”, tentunya akan sangat memudahkan kamu ketika melakukan edit-edit foto secara online.
Penasaran, ingin tahu cara menggunakan PhotoJoiner? Simak langkah-langkahnya berikut ini :
- Buka situs web PhotoJoiner, lalu klik tombol Create Collage.
- Pada bilah kiri, kamu bisa atur gaya foto yang diinginkan.
- Klik opsi Size Settings, lalu kamu bisa mengatur resolusi hasil akhir foto kamu nantinya.
- Untuk Border Background, kamu bisa sesuaikan dengan kebutuhan kamu.
- Sekarang klik opsi Add Images (di menu paling kanan) untuk menambahkan foto-foto yang akan kamu gabungkan.
- Kemudian kamu drag fotonya dari bagian kanan ke kolom Editor, sehingga fotonya akan menyatu.
- Klik tombol Save untuk menyimpan hasil fotonya.
- Selesai.
Sedikit informasi tambahan, foto-foto yang kamu drag dari bilah kanan ke kolom editor (lihat poin 6 di atas) itu kadang-kadang ukuran fotonya tidak full. Sayangnya, belum ada fitur untuk mengubahnya.
Tetapi kamu bisa mengakalinya dengan cara menggeser foto tersebut hingga mendapatkan posisi yang sekiranya menurut kamu pas.
Namun, jika kamu menginginkan foto yang kamu masukkan itu menjadi full ukurannya, kamu bisa mengubah resolusi hasil akhir fotonya seperti yang sudah saya singgung di poin nomor 3 (tiga).
2. Via Situs Befunky
Befunky adalah situs editing foto untuk menggabungkan foto secara online yang sangat populer, karena memiliki fitur-fitur yang bisa dibilang sangat lengkap sekali.
Fungsi dan kegunaannya masih sama dengan website sebelumnya, yaitu PhotoJoiner yang memungkinkan kamu untuk gabung foto jadi satu dengan memanfaatkan fitur Photo Collage-nya.
Okeh, langsung saja simak berikut panduan penggunaannya :
- Pertama, silakan buka halaman website Collage Maker by Befunky.
- Klik tab Layouts
- Silakan pilih salah satu Presets
- Lalu kamu tentukan gaya foto collage yang kamu inginkan.
- Klik opsi Image Manager
- Selanjutnya, kamu upload saja foto-foto yang akan digabungkan melalui tombol Computer.
- Jemudian drag foto yang berhasil kamu unggah ke bagian kanan, tepatnya ke menu Editor.
- Jika dirasa sudah pas, kamu klik saja tombol Save untuk menyimpan foto gabungan tersebut.
- Selesai.
Bukan hanya itu saja, masih banyak fitur-fitur editing foto yang lainnya yang bisa kamu lakukan di situs web yang satu ini.
Cara di atas hanya panduan basic (dasar) saja, jika kamu ingin mendapatkan hasil yang maksimal, silakan kamu otak-atik saja semua fitur dan tools yang sudah disediakan di sana.
3. Via Situs PhotoCollage
Sama saja sih dengan cara-cara yang sebelumnya sudah saya bahas di atas, di sini kita juga akan menggunakan fitur collage juga.
PhotoCollage.com merupakan salah satu dari jutaan situs yang bisa kamu manfaatkan untuk membuat sebuah collage foto secara online (manual), kamu dapat menyesuaikan gaya dan mengatur posisi foto sesuai dengan yang kamu inginkan secara mudah.
Untuk caranya sendiri, kamu bisa lihat berikut ini :
- Buka halaman situs web PhotoCollage.com.
- Kemudian buka folder gambar/foto yang akan kamu gabungkan, kemudian drag foto tersebut ke kolom Editor.
- Silakan sesuaikan ukuran gambar dengan cara menarik opsi kotak kecil yang ada di ujung garis.
- Selanjutnya, kamu ulangi poin nomor 2 dan 3, sambil menyesuaikan tata letaknya agar sesuai dengan keinginan kamu.
- Kalau sudah oke, kamu menu File → lalu klik tombol Save untuk menyimpan hasil kolase foto-nya.
- Selesai.
Bagaimana, sangat mudah sekali bukan? Mungkin buat kamu yang baru mencoba menggunakan situs web ini, perlu adaptasi terlebih dahulu, ya.
Berdasarkan pengujian saya sendiri, situs ini sangat recommended sekali, terutama buat kalian yang kurang paham di dunia desain atau editing. Pasalnya, tools di website ini sangat mudah dipahami dan tampilannya sangat simpel (user friendly).
4. Via Situs IMGonline
Buat kamu yang sedang mencari panduan untuk menggabungkan 2 gambar menjadi 1 online, kamu bisa melakukannya di website IMGonline, lho!
Kelebihan IMGonline dibanding situs web yang lainnya ialah website ini akan menyesuaikan resolusi secara otomatis mengikuti foto yang kamu upload. Jadi, kamu nggak perlu bingung mengatur resolusinya.
Cara menggunakan IMGonline, kamu bisa perhatikan langkah-langkah berikut ini:
- Buka terlebih dahulu situs IMGonline.
- Ketuk tombol Telusuri, lalu masukkan foto yang akan digabung. Silakan lakukan cara ini 2x (dua kali), sebab kamu membutuhkan 2 buah foto untuk bisa digabungkan di website sini.
- Silakan atur Combining sesuai kebutuhanmu, jika tidak mengerti biarkan secara default saja.
- Terakhir, silakan atur juga kualitas foto yang kamu inginkan, diakhiri dengan menekan tombol Ok.
- Untuk menyimpannya, tinggal klik Save.
- Selesai, coba kamu cek hasilnya sekarang.
Sebagai tambahan, untuk masalah kualitas akhir fotonya juga tidak ada penurunan pada saat saya menggunakan situs web kolase foto IMGonline ini, namun fotonya menjadi lebar dikarenakan terdiri dari dua buah gambar yang digabung menjadi satu tanpa mengubah resolusinya.
5. Via Situs Pinetools
Pinetools termasuk salah satu website yang memiliki fitur merge image online atau combine image (gabung foto online). Situs web ini sangat ramai dikunjungi oleh mereka yang ingin menggabungkan 2 foto menjadi 1.
Untuk menggabungkan 2 foto online di Pinetools, caranya seperti ini :
- Buka halaman Merge Image by Pinetools.
- Pada kolom First Image, klik Pilih file.
- Silakan kamu pilih foto yang akan digabungkan.
- Pada kolom Second Image, kamu lakukan juga hal yang serupa.
- Pada kolom Option, silakan kamu atur posisinya mau vertikal atau horizontal di opsi How to position the images.
- Kamu juga bisa menyesuaikan ukuran gambar pada opsi How to adjust the size of the images
(Rekomendasi: pilih saja Reduce the biggest). - Jangan lupa Centang pada opsi Constrain proportions (keep aspect radio) (recommended).
- Untuk ketebalan batas (border), silakan kamu atur saja di bagian Thickness of the border.
- Terakhir klik tombol Merge!, lalu simpan hasilnya.
- Selesai.
Coba lihat hasilnya, 2 foto yang tadi kamu upload sekarang sudah menjadi 1 (satu)!
Penutup
Menggabungkan foto online ini bisa kamu coba dengan menggunakan laptop, komputer ataupun PC. Tapi, buat kamu yang ingin mencobanya di HP atau Tablet Android juga bisa, meskipun membutuhkan sedikit penyesuaian.
5 situs di atas hanya sebagian saja, karena masih banyak kok situs-situs web lain yang belum sempat saya share di sini. So, buat kamu yang ingin mencoba tutorial ini di website lain juga bisa, karena caranya sama saja.
Jika ada yang tidak/belum kamu mengerti, kamu bisa menanyakannya ke saya melalui kolom komentar yang sudah disediakan di bawah!
Sumber referensi:
- Beberapa gambar diambil dari leskompi.com.
 Ilyasweb Genggam Dunia Dengan Teknologi!
Ilyasweb Genggam Dunia Dengan Teknologi!