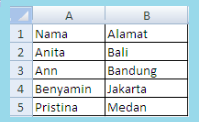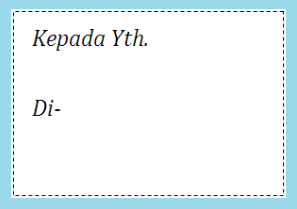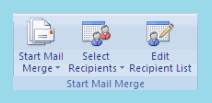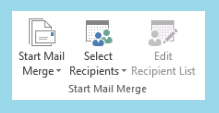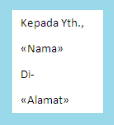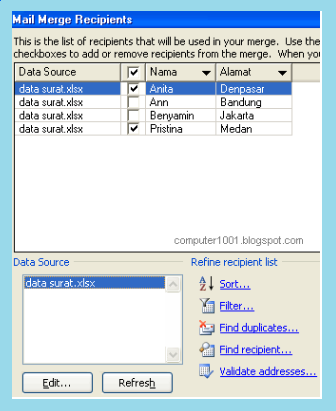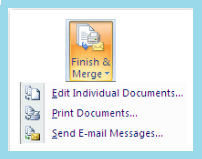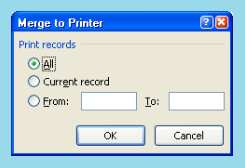Mail merge adalah sebuah fitur dari Microsoft Word yang bisa membantu kita dalam membuat sebuah dokumen (contohnya surat) yang berisi sama namun ditujukan untuk penerima yang berbeda-beda dengan cepat, mudah, dan praktis. Apalagi kalau penerimanya banyak.
Mail merge ini juga bisa kamu gunakan untuk membuat sebuah sertifikat, piagam penghargaan, label, surat dan juga amplop.
Perlu kamu ketahui, bahwa ada 2 (dua) dokumen yang bisa kamu gunakan untuk membuat mail merge, yakni :
1. Dokumen Master, ini merupakan dokumen utama yang berisi sama untuk semua penerima.
2. Data Source, kalau dokumen ini berisi teks khusus bagi setiap penerimanya, misalnya yang menjadi khusus seperti nama penerima dan alamatnya.
Data source ini bisa saja berupa data dari dokumen Excel, Outlook, Access, Powerpoint, dan yang lainnya.
Pada artikel ini, admin Ilyasweb akan memberikan tutorial dengan menggunakan Ms Excel sebagai data source, karena terbukti lebih cepat dan praktis.
Bukan hanya itu saja, tetapi juga memiliki banyak keunggulan, diantaranya :
- Kemudahan dalam menambah ataupun mengontrol data-data yang baru.
- Sangat mudah dalam pembacaan data yang ditampilkan di lembar kerja Microsoft Excel, apalagi disaat kamu ingin memperbaiki kesalahan, misal salah ejaan, dan yang lainnya.
- Sangat mudah dalam menyalin atau memindahkan data source dari lembar kerja Excel ke dokumen lainnya.
- Contohnya, ketika sedang bikin sertifikat pelatihan yang pesertanya kurang lebih sama, maka kamu akan lebih mudah untuk memilah dan memilih nama pada lembar kerja Excel dan men-copy ke data source (dokumen) yang baru.
Langkah Langkah Membuat Mail Marge di Word
Untuk pembuatan mail merge ini, saya sudah kelompokkan langkah-langkahnya menjadi beberapa step, agar kamu dapat memahaminya dengan benar.
Silakan simak tutorialnya berikut di bawah ini :
Step 1: Membuat Data Source
Pertama yang harus kamu kerjakan adalah membuat data source terlebih dahulu.
Silakan kamu buat data sourcenya misalnya Nama dan Alamat Penerima di lembar kerja Excel (Contohnya untuk surat).
Setelah selesai, silakan kamu simpan data source tersebut dengan nama Data Surat, lihat gambar dibawah ini untuk lebih jelasnya.
Step 2: Membuat Dokumen Master
Jika sudah selesai membuat data source, sekarang giliran kamu untuk membuat dokumen master surat (jika surat) di lembar kerja Word.
Untuk lebih detailnya, silakan kamu perhatikan gambar berikut ini.
Silakan kamu berikan jarak antara Kepada YTH, dan Di- untuk menaruh nama penerima dan alamat nantinya.
Selanjutnya, kamu bisa menyimpan lembar kerja ini dengan nama Master Surat.
Perlu kamu ketahui, jangan tutup dulu dokumen yang satu ini karena akan langsung kita lanjutkan ke tahap berikutnya yakni, menggabungkan data source dengan dokumen master surat yang baru saja dibuat.
Step 3: Menggabungkan Data Source dan Dokumen Master
- Pertama, silakan buka tab Mailings >> grup Start Mail Marge >> lalu pilih Start Mail Merge.
- Kemudian silakan kamu pilih data source yang akan digabung.
- Pada tab Mailings >> grup Start Mail Merge >> klik saja Select Recipients.
- Selanjutnya, klik Use Existing List >> kemudian carilah lokasi file Data Surat (yang tadi kamu buat di step 1) pada kotak dialog yang berjudul Select Data Source.
- Jika sudah ketemu, klik saja Open untuk menampilkan kotak dialog selanjutnya yaitu Select Table.
- Jika dialognya sudah muncul, silakan klik lembar kerja yang isinya sumber data (data source), dan pastikan juga kamu mencentang kotak “First row of data contains column headers”, lalu klik saja OK.
- Selanjutnya, tinggal menempatkan data source tersebut ke tempatnya masing-masing di Master Surat.
- Silakan letakkan kursor teks tepat dibawah tulisan Kepada Yth.,
- Kemudian klik tab Mailings >> grip Write & Insert Fields >> pilih Insert Merge Field >> silakan pilih Nama.
- Untuk alamat, silakan saja kamu lakukan cara yang sama.
- Maka tampilan dokumen Master Suratnya akan berubah menjadi seperti dibawah ini. Data source akan ditampilan dalam sebuah tanda kurung siku << dan >>.
- Di tahap ini kamu bisa mengatur format surat tersebut, seperti menebalkan Nama atau memiringkan teks Alamat, dan lain-lain.
- Namun, jika kamu hanya ingin data tertentu saja yang ingin kamu pilih, silakan lakukan tutorial berikut :
- Buka tab Mailings >> grup Start Mail Merge >> lalu klik opsi Edit Recipient List.
- Pada kotakk dialog Mail Merge Recipients, silakan kosongkan saja kotak pada list seperti pada gambar di bawah ini.
- Jika ada saja ada penambahan data source baru di Excel, klik saja nama dokumen pada Data Source tersebut, lalu klik tombol Refresh. Maka Data baru tersebut akan muncul dalam daftar.
- Jika kamu ingin melihat hasil dari penggabungan data source dengan dokumen master tersebut, silakan saja klik tombol Preview Results.
- Maka surat kamu akan ditampilkan per data. Kamu bisa mengklik tanda panah untuk berpindah ke antar data tersebut.
- Sedangkan jika ada yang ingin kamu ubah, tinggal klik saja Preview Results, lalu silakan edit apa saja yang ingin kamu ubah (sesuaikan dengan kebutuhan).
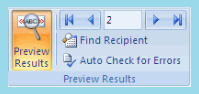 |
| Preview Results di Mail Merge Word 2007 |
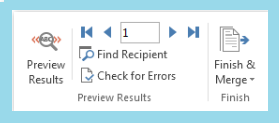 |
| Preview Results di Mail Marge Word 2013 |
Step 4: Cara Menyimpan dan Mencetak Mail Merge
Pada langkah ini, silakan kamu klik saja tombol Finish & Merge, lihat gambar berikut.
Selanjutnya kamu bisa memilih 2 pilihan dibawah ini :
1. Print Documents, fungsinya untuk langsung mencetak surat tersebut. Pada tahap ini juga ada 3 pilihan, yaitu :
- All, fungsinya untuk mencetak semua surat sesuai data source.
- Current record, jika kamu ingin mencetak surat di halaman yang aktif saja.
- Kamu juga bisa mengisi nomor urut data di kotak From dan To, tujuannya untuk mencetak surat yang kamu pilih saja.
2. Edit Individual Documents, fungsi ini untuk menyimpan hasil penggabungan data dan master ke dokumen baru.
Sama dengan yang diatas yakni ada 3 pilihan juga, yaitu All, Current record, dann juga urutan tertentu.
Pada lembar kerja atau dokumen baru ini, setiap surat akan ditampilkan per halaman ya. Jadi, jangan lupa untuk menyimpan dokumen baru kamu tersebut.
 Ilyasweb Genggam Dunia Dengan Teknologi!
Ilyasweb Genggam Dunia Dengan Teknologi!