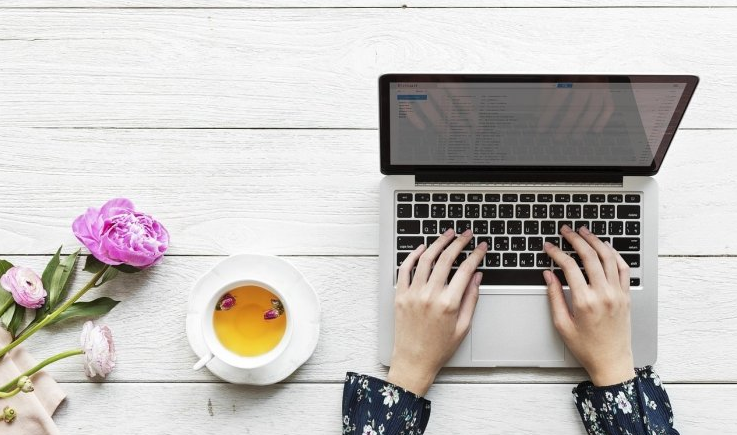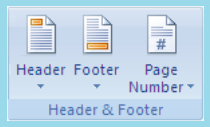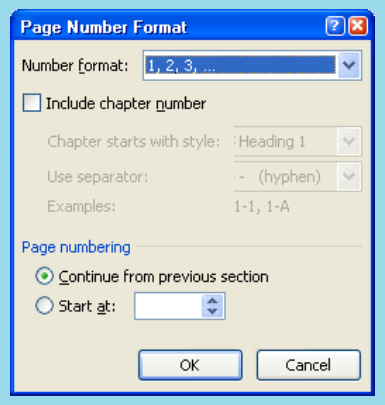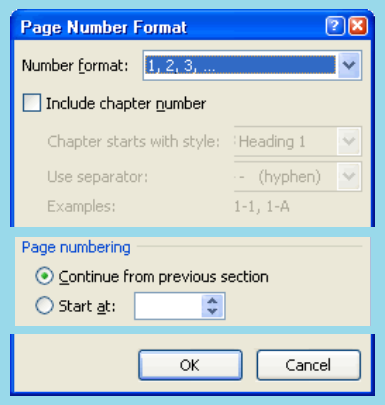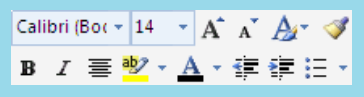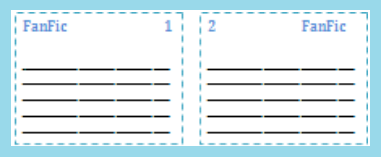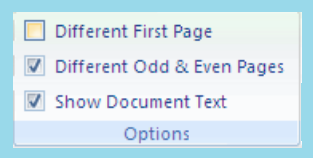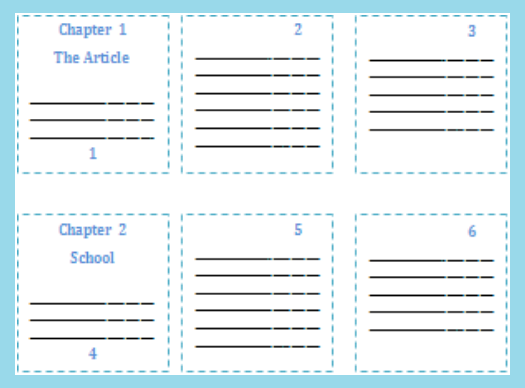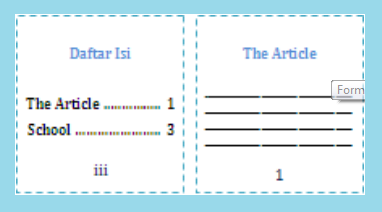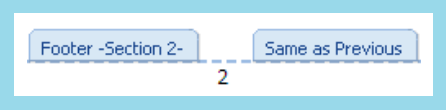Kamu ingin memberi nomor pada word, tapi bingung? Tenang, pada artikel ini admin akan membahas cara membuat halaman di word, baik yang tahun 2007, 2010, ataupun 2013.
Bukan hanya itu saja, kamu juga bisa mengetahui cara mengatur page number atau posisi penomoran halaman yang berbeda di satu file dokumen Word yang sama.
Biasanya, format dan posisi penomoran halaman yang berbeda-beda ini sering dipakai pada laporan PKL atau PRAKERIN (Praktek Kerja Industri), skripsi, dokumen Word yang berisi halaman sampul, daftar isi, daftar pustaka, atau isi yang terdiri dari beberapa bab, dan sebagainya.
Untuk mempersingkat waktu, silakan kamu tutorial lengkapnya dibawah ini :
1. Cara Membuat Nomor Halaman Pada Dokumen
- Klik tab Insert, lalu pilih menu Header & Footer, kemudian kamu klik Page Number (lihat gambar dibawah ini).
- Selanjutnya, kamu pilih letak nomor halaman sesuai dengan keinginan kamu, diantaranya:
- Top of Page : berfungsi untuk membuat nomor halaman pada bagian atas (header).
- Bottom of Page : berfungsi untuk memberikan nomor halaman pada bagian bawah (footer).
- Page Margins : berfungsi untuk menempatkan nomor halaman pada dekat margin halaman.
- Current Position : berfungsi untuk memasang nomor halaman pada posisi kursor.
- Lalu kamu bisa pilih bentuk nomor halaman yang tersedia sesuai keinginan kamu.
- Terakhir, kamu bisa menutup menu header/footer tersebut dengan double klik mouse di area dokumen, atau kamu bisa kik saja menu Close Header and Footer.
2. Cara Mengubah Format Nomor Halaman
Jika kamu ingin mengubah format nomor halaman di word, misal dari yang asalnya 1, 2, 3, 4, menjadi format I, II, III, IV, atau yang lainnya, kamu bisa ikuti langkah-langkah berikut ini :
- Pertama, klik 2 kali pada header/footer diman nomor halaman kamu tempatkan, untuk menampilkan menu atau tools Header & Footer.
- Kemudian klik tab Design, pilih Header & Footer, lalu klik opsi Page Number. Selanjutnya, kamu bisa pilih Format Page Numbers.
- Berikutnya, akan muncul sebuah dialog Page Number Format seperti gambar diatas. Silakan kamu pilih gaya nomor halaman yang diinginkan pada kolom Number format.
- Terakhir, klik OK.
3. Cara Ubah Penomoran Halaman
- Buka Header & Footer Tools dengan cara klik dua kali pada header/footer.
- Klik Page Number yang ada di tab Design >> Header & Footer.
- Selanjutnya, akan muncul pesan dialog Page Number Format. Pada bagian Pege Numbering, akan ada 2 pilihan, antara lain :
- Continue from previous section : berfungsi untuk melanjutkan penomoran halaman dari section sebelumnya.
- Start at : berfungsi untuk memulai format penomoran dari nomor yang ditentukan. Silakan kamu masukkan nomor pada kotak yang ada di bagian samping.
- Terakhir, silakan klik OK.
4. Cara Mengatur Font dan Ukurannya Pada Nomor Halaman
- Pertama, double klik di header atau footer dimana kamu menempatkan nomornya, untuk menampilkan Header & Footer Tools.
- Lalu sorot nomor halaman tersebut.
- Selanjutnya, akan muncul mini toolbar seperti pada gambar dibawah ini.
- Silakan pilih jenis font atau ukuran font yang kamu inginkan disana.
5. Cara Membuat Letak Nomor Halaman Berbeda-beda di Halaman Genap dan Ganjil
Pada MS Word kamu bisa membuat nomor halaman ganjil-genap. Misalkan di halaman ganjil penomorannya di kanan, sedangkan yang genap nomor halaman ada di bagian kiri. (Lihat gambar diatas).
Buat kamu yang ingin mencobanya, silakan ikuti langkah-langkah berikut :
- Buka menu Header & Footer dengan cara klik ganda pada tempat nomor halaman kamu
- Buka tab Design, pada menu Options, silakan centang kotak dialog Different Odd & Even Pages.
- Di halaman ganjil, silakan kamu buatkan nomor halaman agar ada di sebelah kanan.
- Sedangkan pada halaman genap, silakan posisikan nomor halaman agar ada di bagian kiri.
- Alhasil, setiap kamu menambahkan halaman baru, secara otomatis posisi nomor halaman ini akan mengikuti format ganjil-genap tersebut.
6. Cara Mengatur Letak Nomor Halaman Pertama Yang Berbeda Untuk Setiap Bab
Jika kamu ingin halaman pertama pada tiap bab memiliki posisi nomor berbeda dengan halaman-halaman yang lainnya. Terkadang ada beberapa dokumen yang memakai penomoran seperti ini.
Dengan memanfaatkan fitur section break ini, kamu bisa dengan mudah menggabungkan beberapa bab di dalam satu dokumen yang sama.
Untuk lebih jelasnya mengenai cara mengatur layout dan format dokumen menggunakan section break di word, silakan simak berikut ini :
- Pertama-tama, munculkan tab Header & Footer Tools (klik 2x pada header/footer).
- Buka tab Design > Options > lalu centang pada kotak Different First Page.
- Pada halaman yang pertama, silakan buatkan nomor halaman seperti gamabr tadi diatas.
- Lalu pindah lagi ke halaman kedua, dan berikan nomor halaman pada bagian kanan atas.
- Kemudian kamu buat section baru untuk memisahkan antar bab. Silakan posisikan kursor pada bagian yang ingin kamu buat section baru (lihat Chapter 2 di gambar diatas.
- Di menu Page Layout >> Page Setup >> klik Breaks.
- Selanjutnya di grup Section Breaks, kamu bisa pilih jenis break Next Page. Sekarang kamu bisa liat format nomor halaman di Section 2 akan sama dengan yang di Section 1.
- Lalu jika kamu ingin menambah bab baru, kamu bisa ulang langkah no. 5 – 7.
7. Cara Memberikan Format Nomor Halaman Berbeda Pada Satu Dokumen Yang Sama
Coba perhatikan gambar diatas, di halaman Daftar isi (Table of Contents) diatas menggunakan format angka romawi (i, ii, iii, iv dan seterusnya). Sedangkan di bagian isi menggunakan penomoran dengan angka desimal (1, 2, 3, 4, dan seterusnya).
Pada masalah seperti ini, kamu bisa menggunakan Section Break untuk melakukannya.
- Pertama, silakan pisahkan antara daftar isi dan isi artikel dengan Section Break.
- Pilih break yang berjenis Next Page.
Kamu juga dapat membuat section break terlebih dahulu, dan nanti kamu mengetikkan isi dokumennya belakangan. Silakan kamu tandai saja dengan judul pada masing-masing section.
- Pada opsi tab Insert >> Header & Footer >> klik menu Page Number >> lalu pilih opsi Format Page Numbers.
- Pada kolom Number format, silakan kamu pilih saja format angka romawi, lalu tekan tombol OK.
- Selanjutnya, klik tab Insert >> Header & Footer >> pilih Page Number >> silakan klik Bottom of Page untuk menyisipkan sebuah nomor halaman.
- Double klik pada bagian footer Section 2 (lihat gambar diatas: The Article). Coba perhatikan gambar dibawah ini.
- Selanjutnya, buka lagi grup Header & Footer >> klik Page Number >> lalu klik Format Page Numbers.
- Pada opsi Page numbering, silakan kamu pilih Start At, lalu masukkan angka 1.
- Terakhir, silakan klik tombol OK.
8. Cara Menghilangkan Nomor Halaman di Word
- Silakan masuk ke tab Insert, kemudian menu Header & Footer, silakan klik saja opsi Page Number.
- Klik lagi Remove Page Numbers.
- Jika ingin menghapus secara manual, klik Header/Footer, lalu pilih nomor halamannya.
- Terakhir, silakan klik tombol Del atau Delete di keyboard.
Wajib kamu ketahui, jika kamu membuat different first-page ataupun odd and even header/footer, atau bisa saja kamu memiliki section yang tidak terhubung, maka jangan lupa pastikan untuk menghapus setiap nomor halaman yang ada di setiap header/footer.
Okeh, mungkin hanya itu saja pembahasan admin mengenai cara membuat halaman di word dengan mudah dan cepat. Jika ada yang kurang mengerti, silakan tuliskan saja dikolom komentar ya.
 Ilyasweb Genggam Dunia Dengan Teknologi!
Ilyasweb Genggam Dunia Dengan Teknologi!