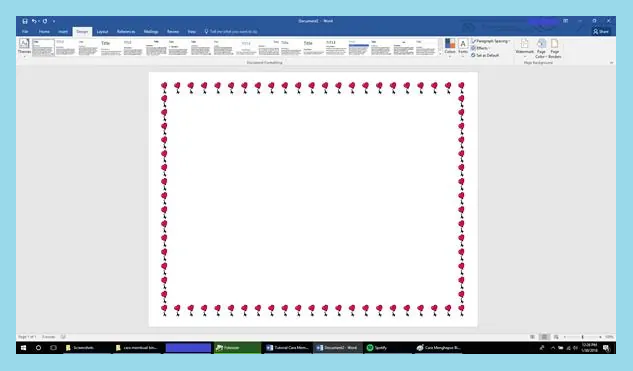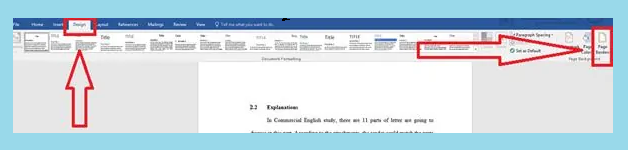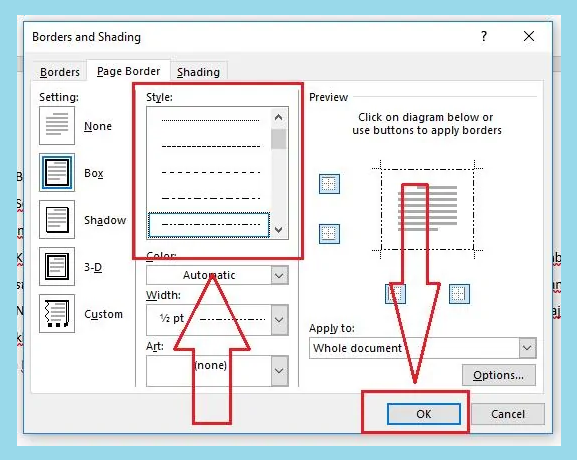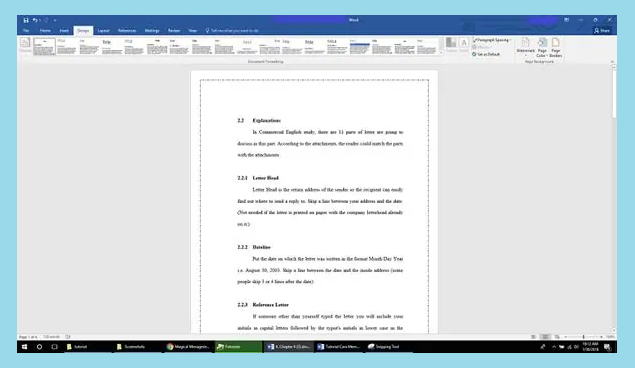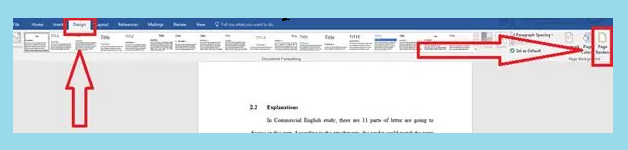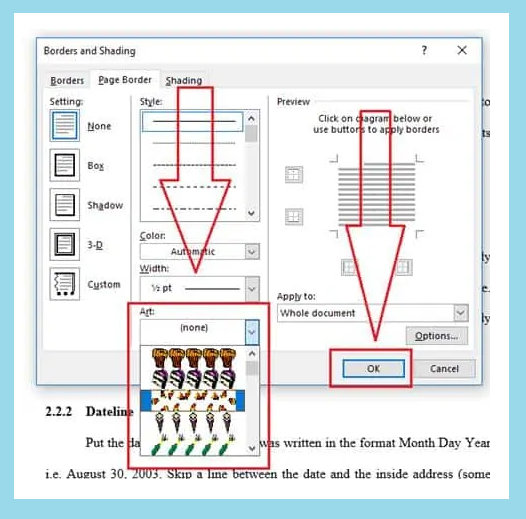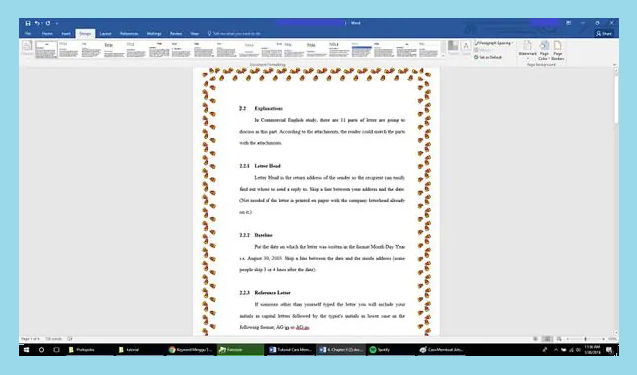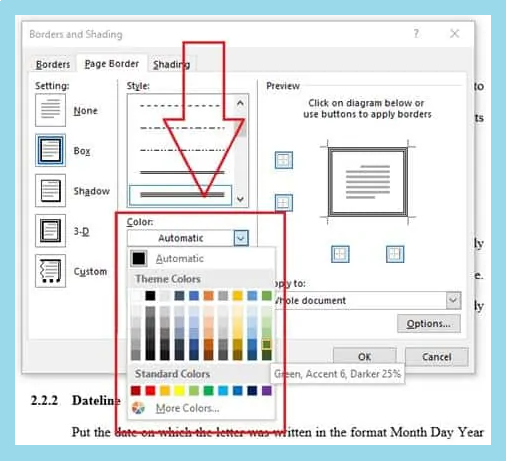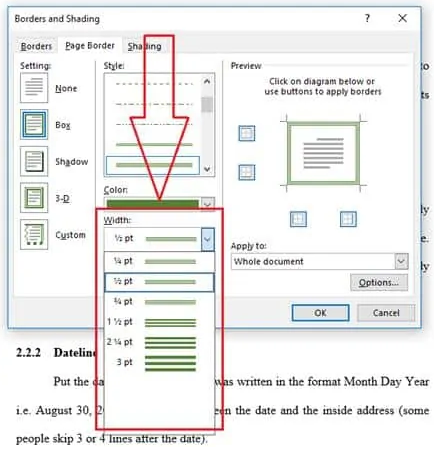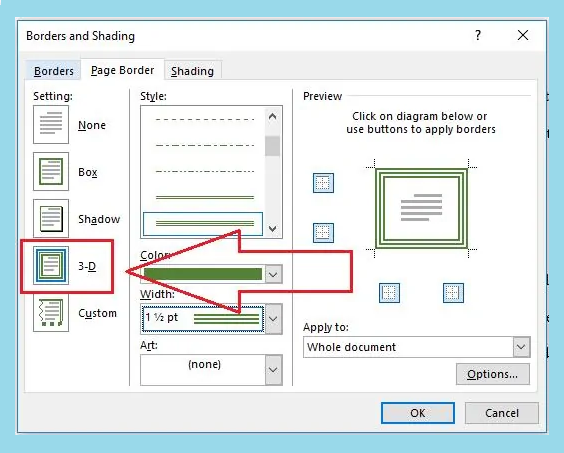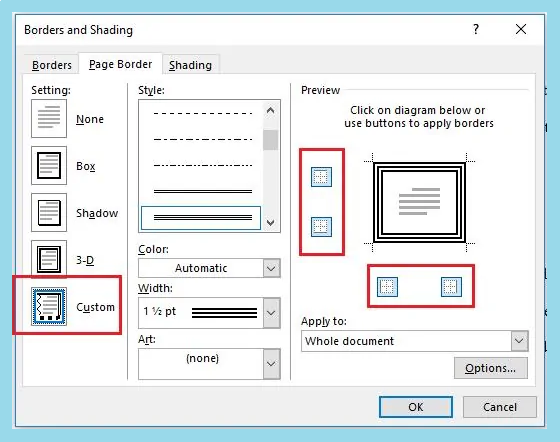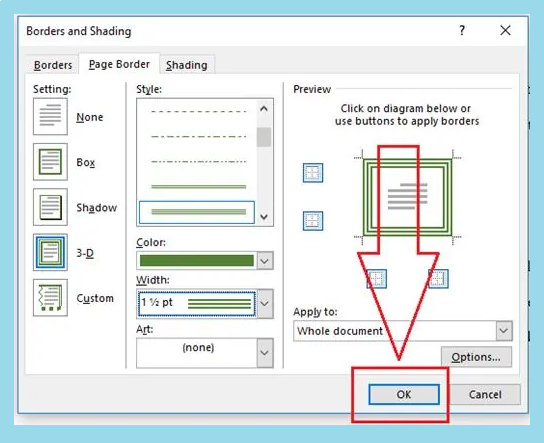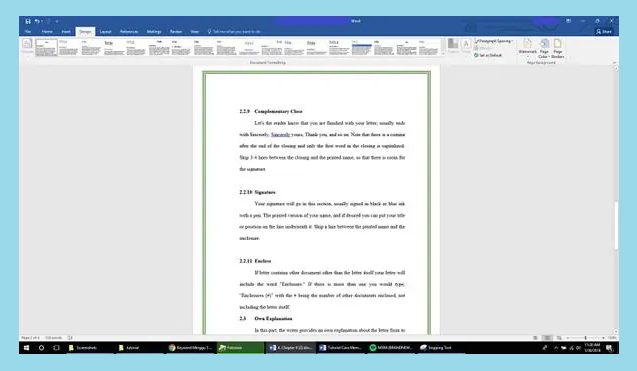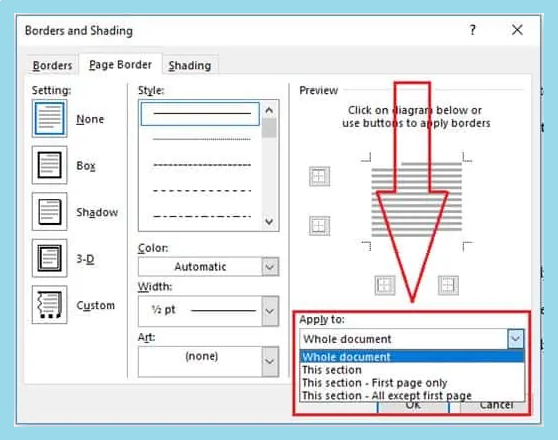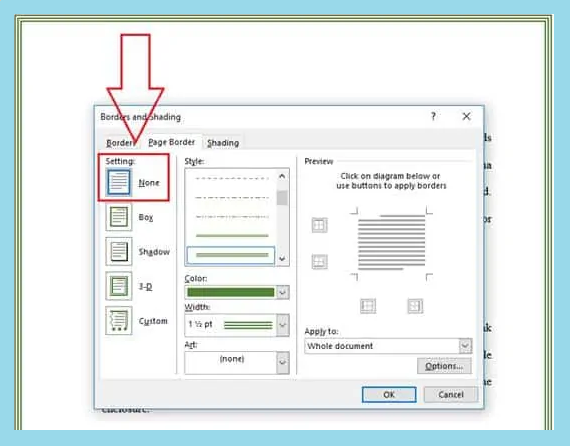Di postingan sebelumnya, saya sudah membagikan tutorial tentang cara membuat halaman di Word. Nah, pada postingan ini. Saya akan mencoba membahas bagaimana cara membuat bingkai di Word.
Ingat skuy, Ms Word bukan tidak melulu untuk mengetik dokumen saja. Di Microsoft Word, kamu bisa melakukan beberapa hal selain daripada mengetik saja.
Misalnya, kamu ingin bikin bingkai untuk mempercantik tulisan kamu, membuat watermark, membuat tabel di Word, dan lain-lain.
Gini aja deh, kalau kamu ingin membuat bingkai undangan, kamu nggak perlu pakai software editing seperti Photoshop, Corel Draw atau yang lainnya, cukup gunakan Microsoft Word saja.
Nggak percaya kalau Word bisa dipakai untuk membuat bingkai keren? Baiklah, sebagai jawabannya, silakan kamu simak ulasan lengkap mengenai cara membuat bingkai di Word berikut ini.
Apa itu Bingkai? Buat Apa sih Gunanya Bingkai ini?
Bingkai Word tentunya akan jauh berbeda pengertian dan definisinya dengan bingkai yang terdapat pada foto, ya.
Bingkai yang dimaksud dalam istilah software Microsoft Office Word adalah membuat garis-garis bervariasi di bagian samping kiri, kanan, atas dan juga bawah teks yang sudah kamu tulis sebelumnya.
Fungsi dan kegunaan bingkai di Word sendiri sangat banyak dan bermacam-macam. Sebagian pengguna menggunakan bingkai alias border ini untuk memperindah tampilan tulisan/teks saja.
Sedangkan sebagian lagi, biasanya digunakan untuk membuat sertifikat, piagam penghargaan, kartu undangan pernikahan, acara wisuda, dan keperluan bisnis percetakan lainnya.
Melihat begitu banyaknya fungsi dan manfaat dari bingkai ini, maka Microsoft Word juga menyediakan beragam border yang unik dan menarik yang bisa kamu pakai untuk mempercantik teks pada dokumen kamu.
Alhasil, kamu bebas memilih berapapun borders unik di MS Word ini sesuai dengan kebutuhan kamu. Bentuknya pun ada yang berbentuk gerigi, lurus, garis putus-putus, dan lain-lain atau lebih dikenal dengan sebutan Style Borders Word.
Bukan hanya itu, kamu juga bisa membuat bingkai dengan gambar yang lucu dan unik, serta berwarna.
Misalkan, kamu ingin memberi bingkai pada microsoft word dengan gambar bintang, pohon cemara, hati, permen, ataupun gambar-gambar lainnya.
Nah, jika untuk membuat border atau bingkai seperti ini, kamu bisa memanfaatkan fitur yang bernama Arts Borders.
Cara Membuat Bingkai dengan Style Borders di Ms Word
Saya sudah mengatakan diatas, kalau ternyata di word kamu bisa membuat bingkai dengan Arts Borders dan Style Borders.
Misalnya, kamu ingin membuat bingkai di microsoft word 2010, kamu gunakan saja fitur Style Borders. Alasannya, karena tipe yang satu ini sangat simpel, sederhana, dan mudah.
Dengan Style Borders ini, kamu bisa dengan mudah untuk membuat bingkai berbentuk garis lurus, putus-putus, gerigi, berwarna dan juga hitam putih, serta yang lainnya di Word.
Sebagai demo, saya akan memberikan contoh cara membuat bingkai di Ms Word 2016, dengan memanfaatkan bingkai tipe style borders, berikut caranya :
Langkah 1 : Pertama, silakan kamu buka file Word yang akan kamu berikan bingkai.
Langkah 2 : Jika sudah, silakan kamu klik tab Design, lalu klik saja langsung opsi Page Borders.
Langkah 3 : Selanjutnya, akan muncul tampilan pilihan bingkai alias borders (secara otomatis). Untuk buat bingkai di Word, silakan kamu pilih saja jenis gaya bingkai yang kamu inginkan.
Langkah 4 : Untuk menentukan pilihan style border, silakan kamu klik saja jenis style yang kamu inginkan, lalu jangan lupa untuk klik “OK”.
Langkah 5 : Maka secara otomatis bingkai tersebut akan terpasang pada dokumen Word yang kamu pilih tadi.
Bagaimana, sangat mudah dan simpel sekali bukan? Tentu saja. Sekarang mari kita pelajari kembali cara bikin bingkai dengan tipe style borders yang lainnya.
Cara Membuat Bingkai dengan Arts Borders di Microsoft Word
Lambat lain akan merasa bosan dengan bingkai yang bentuknya itu-itu saja (garis putus-putus, lurus) alias garis biasa. Jika kamu memang merasa bosan, coba kamu gunakan atau buat saja Arts Borders.
Seperti yang sudah admin Ilyasweb katakan, kalau tipe style border yang satu ini lebih unik dan menarik, jika kita bandingkan dengan Style Borders diatas.
Jelas, karena jenis dari arts borders ini lebih banyak dan lebih menarik jika dilihat, seperti gambar buah, love (hati), pohon cemara dan juga icon yang lainnya.
Alhasil, dengan memakai template arts borders ini, tampilan teks atau dokumen kamu akan menjadi lebih cantik dan menarik untuk dipandang.
Nah, bingkai inilah yang seringkali dijadikan bingkai kartu undangan oleh orang-orang lho.
Penasaran? Yuk, simak langkah-langkah sederhana cara membuat bingkai arts borders di Word ini :
Langkah pertama : Silakan buka file teks Word kamu yang akan dikasih bingkai arts borders.
Langkah kedua : Langsung saja klik tab Design yang ada di bar atas >> kemudian klik Page Borders (lihat gambar).
Langkah ketiga : Selanjutnya, kamu akan ditawarkan untuk memilih beberapa bingkai yang tersedia. Jika yang tadi kamu memilih yang style borders, maka sekarang pilih yang Arts Borders.
Langkah keempat : Kemudian kamu pilih salah satu jenis arts borders yang kamu butuhkan atau pilih saja sesuai keinginan kamu sendiri.
Langkah kelima : Jika sudah kamu temukan art borders yang diinginkan, silakan klik saja dan ketuk tombol OK.
Langkah keenam : Berikutnya, bingkai yang kamu pilih tersebut akan secara otomatis terpasang pada teks Word kamu (lihat contoh gambar dibawah ini).
Bagaimana, lucu banget kan tampilannya?
Cara Mengedit Bingkai di Word dengan Mudah
Software Microsoft Word ini tidak hanya bisa membuat bingkai saja, skuy. Dengan adanya fitur Page Borders ini, kamu juga bisa dengan mudah untuk mengediy bingkai yang dibuat.
Maksud saya adalah, kamu juga dapat mengatur tata letak bingkai, mengatur ketebalannya, bahkan kamu juga bisa membuat bingkai menjadi 3D. Semuanya bisa kamu lakuan dengan opsi Page Borders ini.
Yang lebih uniknya, kamu bisa mengubah warna bingkai sesuai keinginan dan kebutuhan kamu sendiri.
Wow, penasaran untuk mencoba mengedit bingkai? Siap, silakan kamu pelajari tutorial lengkapnya pada step-by-step berikut ini :
Step 1 : Sama dengan yang sebelumnya, yakni buka teks/dokumen Word yang akan dibingkai >> klik tab Design >> lalu pilih Page Borders.
Step 2 : Selanjutnya, silakan kamu pilih jenis dan tipe borders yang kamu inginkan. Sebagai contoh, saya memilih type style borders yang berjenis garis lurus biasa.
Step 3 : Untuk mengganti atau merubah warna bingkai, kamu bisa opsi “Color”, lalu silakan kamu pilih warna yang kamu inginkan.
Step 4 : Sedangkan jika kamu ingin menebalkan bingkai tersebut, silakan klik langsung opsi Width, lalu aturlah ketebalannya sesuai kebutuhanmu.
Step 5 : Masih kurang terlihat menarik, meski sudah ditebalkan dan diberi warna? Coba saja kamu tambahkan efek 3D (tiga dimensi) pada bingkai kamu. Caranya mudah, silakan kamu klik “3D” yang ada di samping bagian kiri (lihat gambar).
Wajib kamu ketahui :
Microsoft Word juga menawarkan efek-efek bingkai selain 3D, seperti efek bayangan (shadow), box, dan juga efek custom, pada tahap ini kamu dapat menentukan efek bingkai di bagian kanan, kiri, atas, dan bawah dengan klik simbol yang di bagian preview.
Step 6 : Jika semua editan kamu sudah dirasa cukup, silakan kamu klik tombol “OK” untuk konfirmasi bingkai tersebut ke teks word kamu.
Step 7 : Setelah kamu mengklik OK, maka hasil editan bingkainya akan langsung teraplikasin dengan baik di teks kamu (Contoh, lihat gambar di bawah ini).
Bagaimana pendapatmu, sangat mudah sekali bukan?
Cara Membuat Bingkai di Halaman Tertentu
Jika kamu menginginkan pengaplikasian bingkau ini hanya ingin di satu halaman tertentu saja, kamu bisa menfedit bingkai tersebut di menu Apply to pada opsi Page Borders.
Maka kamu bisa dengan mudah menerapkan bingkai itu di semua halaman Word atau hanya sebagian halaman saja.
Baiklah, agar tidak banyak menghabiskan waktu, silakan kamu ikuti langkah sederhana berikut :
Pertama, silakan buka file Word yang kamu ingin pasangi bingkai.
- Klik tab menu Design >> lalu klik menu Page Borders.
- Selanjutnya, silakan kamu perhatikan pada bagian opsi Apply to, disana ada beberapa pilihan yaitu :
- Whole Document / untuk semua halaman;
- This Section / hanya untuk halaman yang sedang aktif saja;
- This Section – First Page Only / hanya untuk halaman pertama saja;
- This Section – All Except First Page / berlaku untuk semua halaman kecuali halaman 1 saja.
- Silakan kamu pilih salah satu pilihan tersebut sesuai kebutuhan kamu, kemusian klik. Maka secara otomatis akan langsung teraplikasi sesuai dengan settingan yang tadi kamu buat.
Cara Menghapus Bingkai di Word
Rasanya kurang lengkap jika kita membahas cara membuat bingkai di Word tanpa membahas cara menghapusnya.
Seperti yang kita tahu, bahwa menghapus itu nyatanya lebih mudah ketimbang membuat. Beda banget dengan kisah asmara mimin, dimana cara memulai hubungannya susah, eh pas putus ngelupainnya juga susah, wkwk.
Okeh, buat kamu yang ingin menghapus bingkai Word yang telah kamu buat, silakan ikuti tutorial di bawah ini :
- Pertama, silakan buka teks Word (file) yang sudah kamu pasangi bingkai.
- Seperti biasa, klik Design >> Page Borders.
- Selanjutnya, klik opsi “None” yang terpampang di bagian kiri.
- Selesai, maka bingkai akan terhapus dari file Word kamu secara otomatis.
Akhir Kata
Demikianlah tutorial yang bisa admin Ilyasweb bagikan mengenai cara membuat bingkai di Word dengan cepat dan mudah.
Kamu bisa langsung mencoba cara ini di laptop atau komputer (PC) kamu. Jika adayang tidak kamu mengerti, silakan kamu tanyakan dikolom komentar.
Semoga membantu.
 Ilyasweb Genggam Dunia Dengan Teknologi!
Ilyasweb Genggam Dunia Dengan Teknologi!